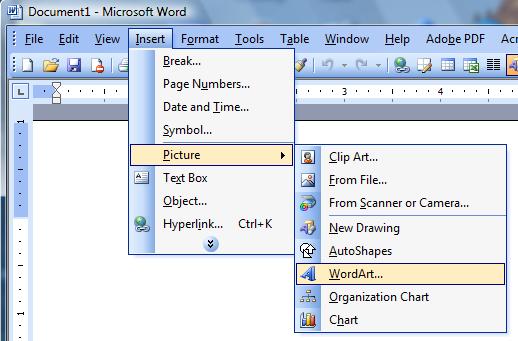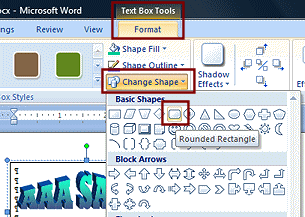ให้นักศึกษาไปค้นซอฟต์แวร์ประยุกต์ที่ใช้ในงานด้านต่างๆมาคนละ 3 โปรแกรมต่างงานกัน ยกตัวอย่างงานที่เกิดจากโปรแกรมนั้นๆมาด้วย แสดงภาพตัวอย่างงานที่เกิดจากโปรแกรมนั้นๆมาด้วย
ซอฟต์แวร์ประยุกต์เป็นโปรแกรมที่ใช้สำหรับทำงานต่าง ตามที่ต้องการ เช่น การทำงานเอกสาร งานกราฟิก งานนำเสนอ หรือเป็น Software สำหรับงานเฉพาะด้าน เช่น โปรแกรมงานทะเบียน โปรแกรมการให้บริการเว็บ โปรแกรมงานด้านธนาคาร
ซอฟต์แวร์ประยุกต์แบ่งเป็น 2 ประเภท ดังนี้
2.1 ซอฟต์แวร์สำหรับงานเฉพาะด้าน เป็น Software ที่ใช้สำหรับงานเฉพาะด้าน เช่น Software สำหรับงานธนาคารการฝากถอนเงิน Software สำหรับงานทะเบียนนักเรียน ซอฟต์แวร์คิดภาษี ซอฟต์แวร์การให้บริการร้าน Seven ฯลฯ
2.2 ซอฟต์แวร์สำหรับงานทั่วไป เป็นซอฟต์แวร์ที่ใช้สำหรับงานทั่วไป โดยในซอฟต์แวร์ 1 ตัวมีความสามารถในการทำงานได้หลายอย่าง เช่น ซอฟต์แวร์งานด้านเอกสาร (Microsoft Word ) มีความสามารถในการสร้างงานเอกสารต่าง ๆ จัดทำเอกสารรายงาน จัดทำแผ่นพับ จัดทำหนังสือเวียน จัดทำสื่อสิ่งพิมพ์
1. Microsoft Office Word 2007
โปรแกรมนี้ใช้สำหรับพิมพ์งานเอกสารต่างๆ เช่น จดหมาย รายงาน หนังสือ วิทยานิพนธ์ และจัดรูปแบบให้ดูสวยงาม นอกจากนี้ยังสามารถสร้างงานพิมพ์แบบคอลัมน์ (คล้ายงานหนังสือพิมพ์) ได้ด้วย
เช่น
การสร้างงานด้านกราฟฟิก
คุณจะสามารถใช้งานเกี่ยวกับ
· การแทรกรูปภาพ และการจัดการรูปภาพ
· การใช้เครื่องมือในการวาดรูป
· การสร้างแผนผังองค์กร
· การสร้างกราฟ
· การสร้างตาราง และการตกแต่งตาราง
ตัวอย่างงานที่เกิดจากโปรแกรม Microsoft Office Word 2007
การแทรกรูปภาพ และ Object ต่างๆ
การนำรูปภาพและวัตถุ (Object) ต่างๆ มาใส่ในงานเอกสารของคุณ จะทำให้งานนั้นมีความสวยงามและสมบูรณ์แบบมากขึ้น มีขั้นตอนดังนี้
1. คลิกแท็บ Insert จะปรากฏหัวข้อ Illustrations
2. เลือกประเภทของรูปภาพที่ต้องการ Picture เป็นการแทรกรูปภาพจากแฟ้มงานอื่น
ClipArt เป็นการแทรกรูปภาพจากโปรแกรมที่มีอยู่แล้ว คือ Microsoft ClipArt Gallery
ClipArt เป็นการแทรกรูปภาพจากโปรแกรมที่มีอยู่แล้ว คือ Microsoft ClipArt Gallery
Shapes เป็นการวาดรูปเองโดยเลือกปุ่มเครื่องมือต่างๆ
SmartArt เป็นการสร้างไดอะแกรมและแผนผังโครงสร้างองค์กร (Organization Chart)
Chart เป็นการสร้างกราฟแบบต่างๆ
การแทรกรูปภาพจากแฟ้มงานอื่น
1. คลิกแท็บ Insert เลือกคำสั่ง Picture
2. จะปรากฏไดอะล็อกบ็อกซ์ Insert Picture
3. เลือกไดร์ฟและโฟลเดอร์ที่เก็บข้อมูลรูปภาพ จากนั้นดับเบิ้ลคลิกที่ชื่อไฟล์รูปภาพที่ต้องการ
การแทรกรูปภาพจาก ClipArt
1. คลิกแท็บ Insert เลือกคำสั่ง ClipArt
2. ที่แถบ Task Pane ด้านขวา จะปรากฏกรอบ ClipArt ให้กำหนดรายละเอียด
3. ภายในกรอบ ClipArt จะแสดงรูปภาพทั้งหมด คลิกเลือกรูปที่ต้องการได้เลย
3. ภายในกรอบ ClipArt จะแสดงรูปภาพทั้งหมด คลิกเลือกรูปที่ต้องการได้เลย
-Search for : ระบุชื่อไฟล์ นามสกุล หรือประเภทของไฟล์ที่ต้องการค้นหา (ถ้าไม่กำหนด จะเป็น all)
Search in : เลือกตำแหน่งที่ต้องการค้นหา
Results should be: ผลลัพธ์ที่ต้องการแสดง
ปกติโปรแกรมจะกำหนดค่า default ให้แล้ว ถ้าไม่ได้เปลี่ยนแปลงอะไร ให้คลิกปุ่ม Go เพื่อเริ่มค้นหา
การวาดรูปเองโดยใช้ปุ่มเครื่องมือต่างๆ
1. คลิกแท็บ Insert เลือกคำสั่ง Shapes
2. คลิกเลือกรูปที่ต้องการวาด แล้ว drag ลงบนพื้นที่ในงานเอกสารของคุณ
การจัดการกับรูปภาพ
· ดับเบิ้ลคลิกที่รูปภาพที่สร้างไว้ จะปรากฏแถบ Ribbon ให้กำหนดรายละเอียด
2.โปรแกรม Adobe Photoshop (อะโดบี โฟโตชอป) มักเรียกสั้นๆ ว่า Photoshop (โฟโตชอป) เป็นโปรแกรมประยุกต์ที่มีความสามารถในการจัดการแก้ไขและตกแต่งรูปภาพ (photo editing and retouching) แบบแรสเตอร์ ซึ่ง Photoshop Cs5 คือรุ่นปัจจุบัน ผลิตโดยบริษัทอะโดบีซิสเต็มส์
Photoshop สามารถใช้ในการตกแต่งภาพเล็กน้อย เช่น ลบตาแดง, ลบรอยแตกของภาพ, ปรับแก้สี, เพิ่มสีและแสง ไปจนถึงการตกแต่งภาพแบบมืออาชีพ เช่น การใส่เอฟเฟกต์ให้กับรูป เช่น ทำภาพสีซีเปีย, การทำภาพโมเซค, การสร้างภาพพาโนรามาจากภาพหลายภาพต่อกัน นอกจากนี้ยังใช้ได้ในการตัดต่อภาพ และการซ้อนฉากหลังเข้ากับภาพ
Photoshop สามารถทำงานกับระบบสี RGB, CMYK, Lab และ Grayscale และสามารถจัดการกับไฟล์รูปภาพที่สำคัญได้ เช่น ไฟล์นามสกุล JPG, GIF, PNG, TIF, TGA โดยไฟล์ที่โฟโตชอปจัดเก็บในรูปแบบเฉพาะของตัวโปรแกรมเอง จะใช้นามสกุลของไฟล์ว่า PSD จะสามารถจัดเก็บคุณลักษณะพิเศษของไฟล์ที่เป็นของโฟโตชอป เช่น เลเยอร์, ชันแนล, โหมดสี รวมทั้งสไลส์ ได้ครบถ้วน
ตัวอย่างงานที่เกิดจากโปรแกรม Adobe Photoshop
Layer ชั้น Background และวิธีเปลี่ยนเลเยอร์
เมื่อเปิดไฟล์ภาพทั่วไปขึ้นมาใช้งานครั้งแรก ภาพนั้นจะอยู่ในเลเยอร์ชื่อ Background เสมอ ซึ่งเป็นเลเยอร์พิเศษที่แตกต่างจากเลเยอร์ธรรมดา คือ
- จะอยู่ด้านล่างสุดของพาเนลเสมอ และ 1 ไฟล์ภาพมีได้เพียงเลเยอร์เดียว
- ไม่สามารถปรับให้โปร่งใส, ย้ายตำแหน่ง หรือเปลี่ยนชื่อได้
- ไม่สามารถใช้เอฟเฟ็คต์ สไตล์ และเลเยอร์มาสก์ได้ (สังเกตปุ่มคำสั่งที่ใช้ไม่ได้จะเป็นสีเทา)
- ใน Photoshop เราสามารถสร้างเลเยอร์ธรรมดาซ้อนบนเลเยอร์ Background สำหรับวาดภาพใหม่ หรือ Copy ชิ้นส่วนภาพจากที่อื่นมาวางซ้อนลงไป ตลอดจนแปลงเลเยอร์ Background เป็นเลเยอร์ธรรมดาหรือกลับกันก็ได้
- ไม่สามารถใช้เอฟเฟ็คต์ สไตล์ และเลเยอร์มาสก์ได้ (สังเกตปุ่มคำสั่งที่ใช้ไม่ได้จะเป็นสีเทา)
- ใน Photoshop เราสามารถสร้างเลเยอร์ธรรมดาซ้อนบนเลเยอร์ Background สำหรับวาดภาพใหม่ หรือ Copy ชิ้นส่วนภาพจากที่อื่นมาวางซ้อนลงไป ตลอดจนแปลงเลเยอร์ Background เป็นเลเยอร์ธรรมดาหรือกลับกันก็ได้
วิธีเปลี่ยนเลเยอร์ Background เป็นเลเยอร์ธรรมดา
หากต้องการปรับแต่งหรือตัดต่อภาพ โดยภาพที่จะแก้ไขอยู่ในเลเยอร์ Background เราต้องแปลงเลเยอร์ Background ให้เป็นเลเยอร์ธรรมดาก่อน ซึ่งทำได้ 2 วิธี
วิธีที่ 1 ดับเบิลคลิกที่เลเยอร์ Background บนพาเนล Layers แล้วตั้งชื่อใหม่
1.ดับเบิลคลิกบนเลเยอร์
2.ตั้งชื่อเลเยอร์ใหม่ หรือใช้ชื่อ Layer 0
3.เมื่อตั้งค่าเสร็จให้กดปุ่ม OK
วิธีที่ 2 คลิกขวาบนเลเยอร์ Background เลือกคำสั่ง Layer From Background แล้วทำตามขั้นตอนที่ 2 และ 3 ของหัวข้อที่
ผ่านมา
วิธีเปลี่ยนเลเยอร์ธรรมดาเป็นเลเยอร์ Background
ในกรณีที่ต้องการเปลี่ยนเลเยอร์ธรรมดาเป็นเลเยอร์ Background ให้คลิกเลือกเลเยอร์ที่ต้องการแปลงบนพาเนล Layers แล้วเลือกคำสั่ง Layer > New > Background From Layer (ภาพต้องไม่มีเลเยอร์ Background อยู่ก่อน)
1.เลือกเลเยอร์ที่จะแปลงเป็น Background